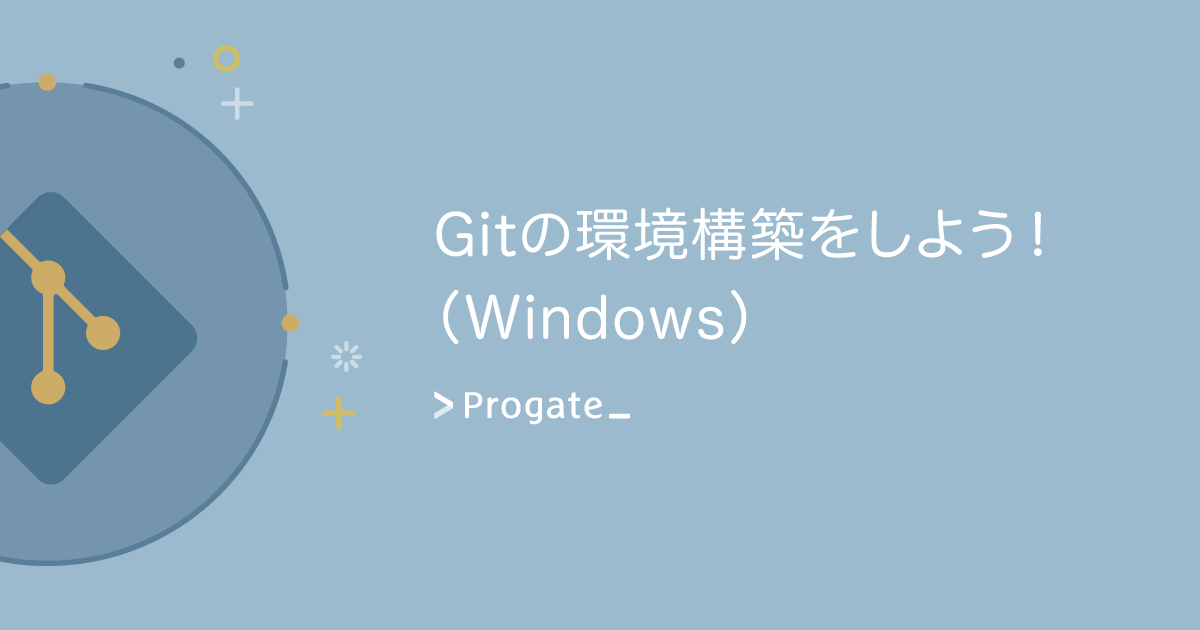現在、多くの方がPC内のデータを様々な媒体にバックアップしていると考えられます。
USBやUSB型のSSD、あるいはNASなどのローカルな記憶媒体が利用されていますが、最も便利な保存場所は、日本中どこからでもアクセスできる「クラウドストレージ」でしょう。
ただし、クラウドストレージにはいくつかの懸念が存在します。安全性や情報漏洩のリスク、そしてクラウドストレージの管理者による閲覧の可能性など、これらの不安が「クラウドストレージは怖い!」と感じる理由となっているかもしれません。
この記事では、セキュリティに敏感なユーザー向けに、私が実践している「安全にクラウドストレージを利用する方法」を紹介します。また、「データをバックアップしたいが、まるごとバックアップしたいわけではなく、特定のフォルダだけを対象にバックアップしたい」という方に向けたバックアップ方法も解説します。
なお、このアプローチは個人用PCに焦点を当てたものであり、法人や組織単位でのバックアップには適用されないことに留意してください。
クラウドストレージの3つの怖いところ
【怖いところその1】 データが消える!?
「クラウドストレージは安全である」と、どんな業者でも主張します。ある日突然消失するかもしれない、なんて言う事業者は一つもありません。しかし、実際には管理者の不手際によって情報が漏洩したり、データが消失している例は存在します。
以下は、総務省が紹介している一例です。
事例13:クラウドサービスに預けていた重要データが消えた
ベンチャー系中小企業のC社は、インターネットのサービスをすぐに使えて、コストも削減できるというメリットから、クラウドサービスの1つであるレンタルサーバのサービスを利用することにしました。このサービスのおかげで、C社の業務は効率よく順調に進んでいました。
そんなある日、C社からレンタルサーバに接続できないという症状が発生しました。サービス事業者に連絡してみると、障害が発生し利用できないとのことでした。さらに、しばらくすると、レンタルサーバ内にあった、C社の業務で利用している重要データが消えてしまっており、その復旧もできないという連絡が来たのです。
その重要データは、このレンタルサーバにしか保存しておらず、C社側でバックアップも取得していませんでした。サービス規約をよく読んでみると、データのバックアップや復旧は、最終的には利用者の責任であると書いてありました。C社としては、すべて丸投げ可能のサービスで、このような責任や業務は発生しないと考えて利用していたのです。
業務もできなくなり、重要データも消えてしまい、C社の社員たちはただただ途方に暮れるしかありませんでした。
引用: 事例13:クラウドサービスに預けていた重要データが消えた|国民のためのサイバーセキュリティサイト
このように、クラウドストレージの安全性は絶対とは言い切れません。そのため、情報の消失について悩んでしまうのは当然と言えます。
【怖いところその2】 誰かにアクセスされる!?
クラウドストレージは、「どこからでも」アクセスできることが利点です。しかし、裏を返せば、自分以外の誰かにアカウントが乗っ取られるリスクは常に存在します。
以下は、総務省が紹介している一例です。
事例11:公式アカウントが乗っ取られた
ある有名なゆるキャラのSNSのアカウントが乗っ取り被害に遭いました。さらに、同じ日にこのゆるキャラの偽アカウントも作成されました。
このアカウントのフォロワー(SNS投稿の購読者)から「(この有名なゆるキャラから)アカウントをブロックされた時と同じ症状が出ている」といった旨の報告があり、調べた結果、乗っ取りが判明したのです。このアカウントには、悪意の第三者がログインしていることが判明したため、アカウント閉鎖を行い、新アカウントを作成し移行することを発表しました。
そのため、一時は、このゆるキャラのアカウントが、旧アカウント、新アカウント、偽アカウントの3つが同時に存在し、ゆるキャラの運営者や当時20,000人以上いたフォロワーが大混乱に陥る事態となりました。
引用: 事例11:公式アカウントが乗っ取られた|国民のためのサイバーセキュリティサイト
このように、ネット上のアカウントは乗っ取りの危険性が常にあります。この事例ではSNSアカウントであったため、乗っ取りによってフォロワーが混乱するなどの事態に発展しましたが、もし、クラウドストレージのアカウントが乗っ取られていたならば、情報が全て流出することになります。
【怖いところその3】 自分のデータが見られ放題!?
クラウドストレージに預けるとは、他人が管理しているサーバーに自分の情報を置くということです。いくら規約で個人情報が守られているとはいえ、見ず知らずの他人に自分の情報が見られるのは不愉快です。
それが例えば、日記などプライバシー性の高いものならどうでしょう? 怖くてクラウドストレージは使えません。
また、業務委託で他の会社に情報の閲覧権限を与えることもあります。
以下は、2021年に起きた「中国の委託先がLINEの個人情報を閲覧」していた事件です。
LINEは3月17日、一部で報道された日本国外での個人情報の取り扱いについて声明を発表した。報道では、LINEがシステム管理を委託していた中国企業の技術者が、ユーザーの名前やメールアドレスといった個人情報に加え、トークや写真も閲覧できる状態だったとするもので、すでに中国側のアクセス権を剥奪していると報じられていた。
引用: LINE、中国の委託先が個人情報を閲覧できる状態に–詳しい経緯と対策を説明 – CNET Japan
中国に委託することの問題点は、以下の点が分かりやすいと思います。
――個人情報の保護ということを考えた場合、中国リスクというのは実際、大きいと言えるのでしょうか。
◆中国の一番の問題は、2017年に施行された「国家情報法」などで、安全保障や治安維持のためなら、企業も民間人も政府の情報収集活動に協力しなければならないと義務づけたことだ。政府は特別な令状などがなくても、企業などが持つデータをいつでも要求できるし、そのデータで個人や組織を監視できる。日本をはじめ外国の企業も対象となる。「情報を暗号化しておけば安心だ」などという考えは甘い。法律で規定されたからには、政府にその情報の復号(暗号を元に戻すこと)を求められたら拒否などできない。
引用: LINE問題から見る中国の「闇」> 個人情報が丸裸にされる危険も | 毎日新聞
これらは、ハッキングなどによる不正アクセスではなく、通常の業務で起きたことが問題です。 つまり、潜在的に、WEB上のサービスは情報漏洩の危険性を孕んでいるということです。
安全にクラウドストレージを使いたい!
懸念点について述べましたが、技術は急速に進歩しており、これらの懸念点のほとんどは既に解決されているか、解決に向けた技術が存在しています。その中でも特に注目されるのは「End-to-End Encryption(E2EE)」と呼ばれる技術です。
E2EEとは、サービスの管理者でさえデータを見ることができないようにデータを暗号化する技術です。これにより、ユーザーは自身のデータが管理者によって閲覧される心配をすることなく、安心してサービスを利用できます。
エンドツーエンド暗号化(E2EE)は、すべての人からメッセージを秘匿化するメッセージ機能(メッセージサービスを含む)の一種です。E2EEを使用すると、復号化されたメッセージを見ることができるのは、メッセージを送信した人と受信した人に限定されます。送信者は会話の一方の「end(終端)」で、受信者はもう一方の「end(終端)」であるため、「エンドツーエンド」という名称がつけられています。
エンドツーエンド暗号化は、封書で郵送される手紙のようなものだと考えてください。手紙を送った人はそれを読むことができ、受け取った人もそれを開いて読むことができます。郵便局の職員は、封筒に封がされたままであるため手紙を読むことはできません。
引用: エンドツーエンドの暗号化(E2EE)とは? | Cloudflare
E2EEに対応したクラウドストレージが増加していますが、その中でも特に大容量なものとして注目されるのは、ニュージーランドに本社を置く大手オンラインストレージサービス「MEGA」です。MEGAは無料で20GBもの容量を提供しており、利用者は安全かつ大容量でデータを保存できます。
参考: オンラインストレージMEGAとは?料金や評判、使い方を徹底解説 | ITreview Labo
さらに大容量が必要な利用者には、買い切りタイプのクラウドストレージもあります。2013年に設立され、スイスを拠点とする「pCloud」はその一例です。pCloudでは2TBの生涯ライセンスが提供されており、たったの5万5,000円でどんなパソコンの保存領域も拡張できます。これは非常におすすめのオプションと言えます。
以上、上記のような、適切で信頼性のあるクラウドストレージサービスを選択すれば、個人や法人においても懸念事項を心配する必要はありません。
しかしながら、セキュリティへの意識が高い方々は依然として心配することがあるかもしれません。そこで以下の方法を提案いたします。これらの手段を実践することで、個人でもセキュリティに対する対策が可能です。
【対策その1】 ニ要素認証を使う
クラウドストレージに限らず、WEB上のサービスではパスワードが漏洩すると第三者による不正アクセスの被害が発生します。
これを防ぐために開発されたのが、二要素認証です。一部では「二段階認証」とも呼ばれています。
二要素認証はWEBサイトやアプリケーションで使われる、性質の異なる2つの要素の組み合わせを用いて本人確認を行う認証方式です。英語表記(Two Factor Authentication)を略した”2FA”という呼び方もあります。
IDとパスワード以外に、本人しか登録できない情報を登録することで、強固なセキュリティを実現します。
引用: 二要素認証とは?基礎知識やメリット、二段階認証との違いを解説
文字通り、二つの要素でアカウント所持者本人であることを証明します。二つの要素とは、
- 本人しか知らない情報(パスワード)
- 本人しか持っていないモノ(スマートフォン)
のことです。スマートフォンを本当に持っているかどうかを確認するためには、SMS認証やGoogle Authenticatorアプリを使用することがあります。
SMS認証では、一時的な使い捨てのパスワードがテキストメッセージとして送られ、それを入力して本人確認が行われます。Google Authenticatorアプリは、一定時間ごとに変わる使い捨てのパスワードを生成します。このアプローチはSMSよりもセキュリティが高く、傍受の危険性が低いです。
詳細については以下をご覧ください。
Androidの認証アプリ「Google Authenticator」の使い方:Tech TIPS – @IT
大抵のクラウドストレージサービスでは、二要素認証が利用可能ですので、自身のアカウントで設定しておくことをお勧めします。
ちなみに、結構批判されていたマイナンバーカードも、この二要素認証の考え方に沿ってICチップが搭載されています。 「本人しか知らない情報(登録した暗証番号)」と「本人しか持っていないモノ(マイナンバーカード)」で本人確認をするということです。
情報を計算・保管する機能を持つ電子部品「集積回路」(IC)を小型化しプラスチックのカードに埋め込んだものがICカードです。一般生活ではクレジットカードやキャッシュカード、またSuicaなどの電子マネー用のカードに使われています。
ビジネスにおけるICカード利用で代表的なものは、オフィスの扉の鍵ではないでしょうか。そのICカードはPCの起動、コピー・FAX複合機の利用、業務システムへの認証にも併用可能です。インターネット経由の認証では、インターネットバンキングの法人向けサービスや、電子入札などに利用されています。
一般向けでは、2016年のマイナンバー制度の開始と同時に「マイナンバーカード」が登場しました。e-taxによる確定申告や、コンビニエンスストアなどでの住民票など各種証明書の発行、マイナポータルへのログインといった公的サービスと、総務大臣が認めた民間のサービスでも利用されています。
マイナンバーカードの交付を受けた方はご存じかと思いますが、受け取る際に暗証番号を設定します。実はマイナンバーカードは、この暗証番号とICカードによる二要素認証を国民が利用できるようにするアイテムなのです。
引用: マイナンバーカードはどうやって認証してる?> 意外と知らない「所有物認証」のハナシ:今さら聞けない「認証」のハナシ(2/4 ページ) – ITmedia NEWS
【対策その2】 Cryptomatorを使う
ニ要素認証を設定することで、アカウントの乗っ取りの可能性は限りなく低くなります。
しかし、まだ「情報漏洩」が怖いです。そこで、クラウドストレージ上のデータを暗号化できるツールを紹介します。
それが「Cryptomator」です。
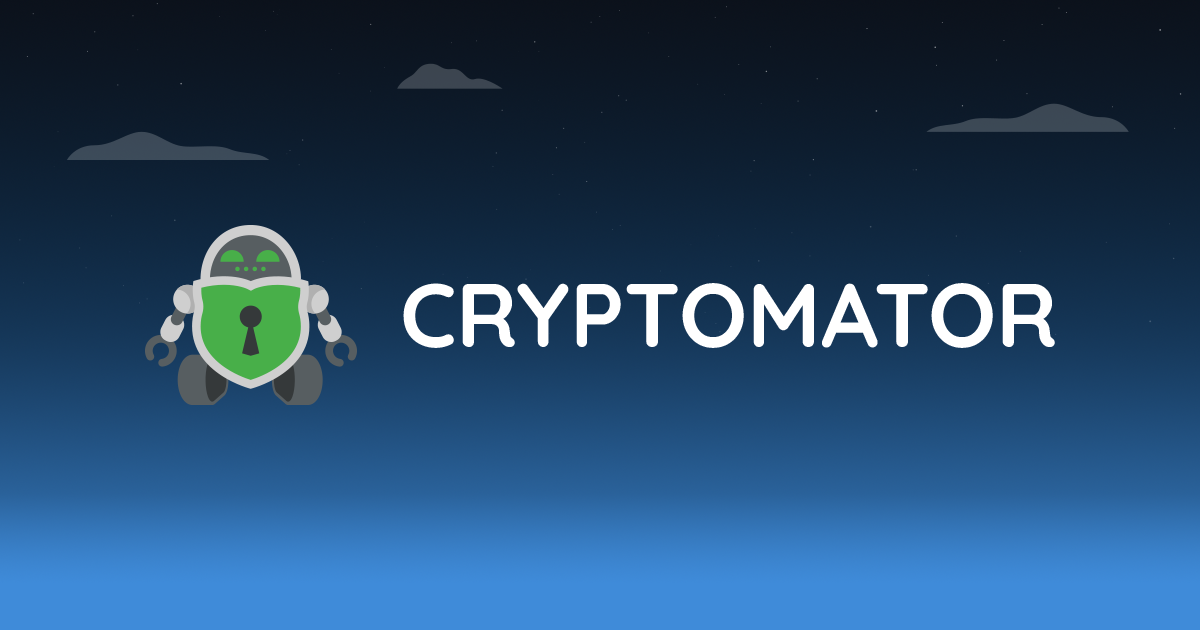
Cryptomatorとは、Skymaticが開発しているオープンソースの暗号化ソフトウェア[1]のことです。このツールを使うと、指定したフォルダは暗号化され、例え管理者であってもどんなファイルなのか分からなくなります。
フォルダ以下の全てのファイルが自動で暗号化されるので、いちいち暗号化する手間もなく、中身を見たいときはCryptomatorでパスワードを入力してフォルダを復号化し、必要なくなったら再びフォルダ以下を暗号化するだけです。そのため、非常に便利です。
これで、ハッキングされて情報漏洩されようが、管理者にデータを見られようが、こちらで暗号化しているので安全になります。
ちなみに、フォルダを復号化すると、WindowsではDドライブとしてフォルダが開きます。
ダウンロードや暗号化の手順については、以下を参考にしてください。
【SSS】クラウドを暗号化するCryptomatorの使い方
バックアップ方法を知りたい!
さて、ここまでで「クラウドストレージを安全に使う」ことは出来るようになりました。しかし、今度は「バックアップをどうするか」ということで悩むと思います。
特に悩むのが、クラウドストレージの容量の少なさ。無料で使えるのはせいぜい20GB程度です。ちょうどMEGAが20GBです。 丸ごとPCをバックアップしようと思っても、無料のクラウドストレージでは不可能です。
そこで、「バックアップをしたいが、丸ごとではなく特定のフォルダだけでいい」という人に向けたバックアップ方法を紹介します。
ちなみに、この方法は自分が実践していることです。
【バックアップ方法】 git でバックアップ
Gitとは、分散型のバージョン管理システム(DVCS)です。
バージョンとは、ファイルやフォルダのセーブデータのようなものです。それを分散管理するとは、サーバーとローカルでセーブデータをコピーし合うことを意味します。どこかが壊れてもコピーするだけでデータを復元できるため安全性を常に確保出来ているのが、このシステムの特徴です。
あるサーバーが故障して、DVCSがそのサーバーを介して連携していたとしても、どれでもいいのでクライアント・リポジトリの一つをサーバーにコピーすれば修復できます。 クローンは全て、実際は全データの完全バックアップなのです。
引用: Git – バージョン管理に関して
Gitを使えば、定期的なバックアップも楽になります。
以下にGitでバックアップできる手順を書きます。
【前準備その1】 GitをWindowsにインストールする
以下のサイトでGitをダウンロードしてインストールします。
インストール手順については、以下を参考にしてください。
【前準備その2】 Powershellを理解する
Powershellとは、Windowsに標準搭載されているCUI(Character-based User Interface)です。
実は、パソコンの操作方法には二種類あり、それが「GUI」(Graphical User Interface)と「CUI」です。
- GUI(Graphical User Interface): パソコンの画面を直接触れて操作する方法
- CUI(Character-based User Interface): 文字で命令してパソコンを操作する方法
GUIとは「Graphical User Interface」の略で、皆さんが普段しているマウスの操作のことです。一方、CUIとは「Character-based User Interface」の略で、文字で命令してパソコンを操作する方法です。
この文字で命令する場所を「ターミナル」と言います。 特定のフォルダで右クリックを押して、「ターミナルで開く」をクリックすると、以下の画面が表示されます。


Gitの操作は全て、ここで行います。
CUIについて詳しく知りたい方は、以下の記事を参考にしてください。

【手順1】 .git を生成する
フォルダの中に.gitという隠しフォルダを生成するだけで、Gitはフォルダのセーブができるようになります。
.gitを生成するコマンドはgit initです。
今回は、テストというフォルダで作成します。 「テスト」フォルダで右クリックを押して、「ターミナルで開く」を押してください。 そして、以下のコマンドを入力してください。
# 「テスト」フォルダに「.git/」を作成
PS C:\Users\user\テスト> git initこれでテスト に.gitが作成されました。
このように.gitがあることでセーブできるようになったフォルダを「ローカルリポジトリ」と言います。 テストはローカルリポジトリとなりました。
それから、Gitはユーザー名とメールアドレスがないと動作しません。 以下のコマンドで設定します。
# 適当な名前とメールアドレスを設定する
PS C:\Users\user\テスト> git config --local user.name "ユーザー名"
PS C:\Users\user\テスト> git config --local user.email "メールアドレス"本来は、GitHubなどのリモートでやり取りするものなので、ユーザー名とメールアドレスはしっかりしたものを使う必要があります。
今回は自分しかアクセスしないバックアップ目的で使うので、「ユーザー名」と「メールアドレス」は適当で構いません。
【手順2】 commit する
セーブのことをGitでは「コミット」と言います。
詳しくは語りませんが、Gitはコミットする際に段階を二回踏みます。
- 一段階目: ステージング(セーブの準備)
- 二段階目: コミット(セーブ完了)
ファイルをステージングするコマンドはgit add .、ステージングしたファイル群をコミットするコマンドはgit commit -m "セーブデータの名前"となっています。
# 初コミット
PS C:\Users\user\テスト> git add .
PS C:\Users\user\テスト> git commit -m "初セーブ"【手順3】 クラウドストレージにベアリポジトリを作成する
.gitを作成したフォルダは、セーブできるだけでなく、リモートにコピーできるようになります。
これは今までのセーブ履歴まで含めた完全なコピーです。
この.gitを丸ごとコピーできる対象を「ベアリポジトリ」といいます。ベア(bare)とは「剥き出し」という意味です。
ベアリポジトリは以下の特徴があります。
〇〇.gitというフォルダ名とする- セーブ履歴まで含めたローカルリポジトリを完全コピーする
ただし、剥き出しの名の通り.gitしかコピーしないので、直接ベアリポジトリからファイルにアクセスすることはできません。
ベアリポジトリをサーバーに置くことで不特定多数の人とローカルリポジトリをコピーし合えるようになるため、プログラミングなどに重宝されています。
今回はベアリポジトリをクラウドストレージに置くことで、自分だけがアクセスできるようになるため、実質バックアップとして機能します。Cryptomatorで暗号化したフォルダの中にテスト.gitを作成して、それをベアリポジトリにします。
ベアリポジトリを作成するコマンドはgit init --bare --sharedです。Cryptomatorで復号化されたフォルダはDドライブとなります。
# 「テスト.git」をベアリポジトリにする
PS D:\テスト.git> git init --bare --shared【手順4】 ベアリポジトリにpushする
ベアリポジトリが無事に作成されたので、早速コピーしてみましょう。
ローカルリポジトリに戻り、コピー先のベアリポジトリを登録します。 ベアリポジトリを登録するにはgit remote add origin "フォルダパス"とします。
# ベアリポジトリを登録する
PS C:\Users\user\テスト> git remote add origin "D:/テスト.git"これで後はgit pushとすればベアリポジトリに.gitがコピーされますが、初回のpushだけは別のコマンドを使います。
# 初回限定push
PS C:\Users\user\テスト> git push --set-upstream origin main次回からは、git pushだけでコピーできます。
# ローカルリポジトリをベアリポジトリにコピー
PS C:\Users\user\テスト> git pushこれで、「暗号化された領域に、ローカルのフォルダをクラウドストレージにコピーできる」ようになりました。
【実は危険!?】 クラウドストレージとGitの相性
私は普段Gitをクラウドストレージで多用していますが、「pushした際にベアリポジトリがおかしくなった」などの報告があるようです。
そのため自己責任で使用してください。
パソコンを簡単に引っ越したい!
さて、バックアップはそもそも何故するのでしょうか? それはデータを守るためでもありますが、「パソコンの引っ越しを簡単にする」ためです。
そこで、Windowsに簡単にアプリをインストールする方法をご紹介します。 この方法を使えば日頃アプリをアップデートするのも簡単になりますし、引っ越し先で今使用しているアプリをまとめてインストールし直すことも簡単になります。
その後、git cloneすることで、ベアリポジトリからローカルリポジトリをコピーし、簡単に前の環境を再現することができるようになります。
【簡単に引っ越す手順1】 scoopで丸ごとインストール
引っ越しを簡単にするには、CUIでアプリをインストールできるようになる必要があります。CUIでアプリをインストール・更新できるツールを「パッケージ管理システム」と言います。
Windowsのパッケージ管理システムで有名なのは以下の三つです。
私がおすすめするのは、scoopです。
ここでは詳しくは語りませんが、とにかく使いやすいと思います。詳細を知りたい方は、以下を参考にしてください。

【前準備1】 scoopをインストール
以下のコマンドを実行すると、scoopをインストールできます。
# scoopをインストール
PS C:\Users\user> Set-ExecutionPolicy RemoteSigned -Scope CurrentUser
PS C:\Users\user> irm get.scoop.sh | iex【前準備2】 bucketを追加
bucketは「アプリが置かれている棚」のようなものです。 とりあえず、「extra」を追加します。
# 「extra」バケットを追加
PS C:\Users\user> scoop bucket add extras【手順1】 アプリを検索
後は、必要なアプリをインストールできます。
インストールできるアプリは「WEBサイトで検索する」か「コマンドで検索」で検索できます。
「WEBサイトで検索する」するには以下のサイトを御覧ください。
「コマンドで検索」する方法は以下の通りです。
# インストールできるアプリを検索
PS C:\Users\user> scoop search アプリ【手順2】 アプリをインストール
検索すると、「git」「Cryptomator」がscoopでインストールできるようなので、scoopでまとめてインストールします。
# 「git」「Cryptomator」をまとめてインストール
scoop install git cryptomatorあとは、「MEGA」なり「Dropbox」なり、自分が使用しているクラウドストレージをブラウザからインストールすれば、環境の再現まで後少しとなります。
さらにscoopを知りたい人は、以下を参考にしてください。
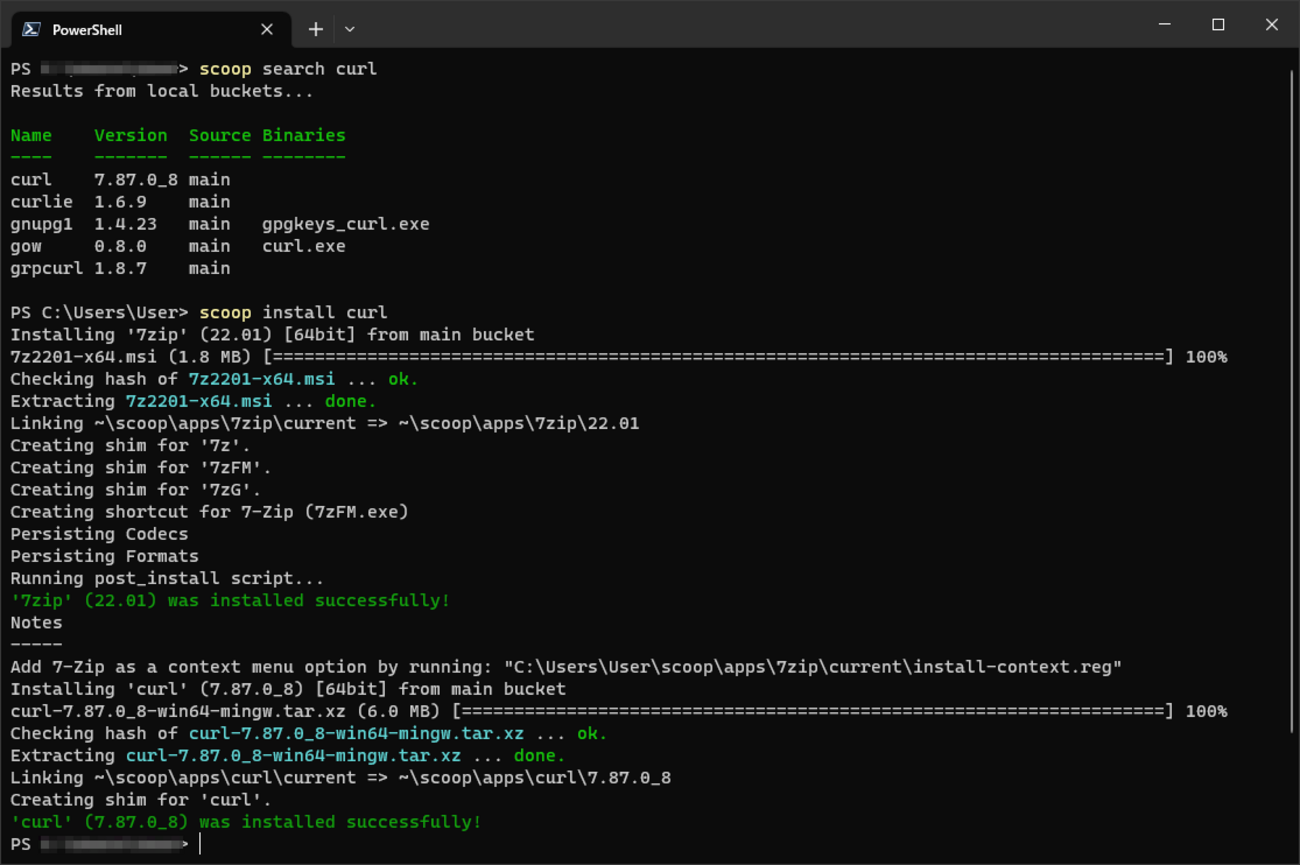
【簡単に引っ越す手順2】 git clone
「git」「Cryptomator」「クラウドストレージ」をインストールしたら、暗号化されているフォルダをCryptomatorで復号化しましょう。
Dドライブが開くので、任意のフォルダで右クリックを押して「ターミナルで開く」をクリックしてください。
そこで、コピーしたいベアリポジトリを以下のコマンドでクローンします。
# ベアリポジトリからコピー
PS C:\Users\user> git clone "D:\テスト.git"これにより、自動的に最後にコミットした状態に復元されます。
これで別のPCに引っ越してすぐに、環境が再現されました。
まとめ : クラウドストレージに安全にバックアップする方法
この記事では以下の内容を紹介しました。
- クラウドストレージの3つの怖いところ
- 安全にクラウドストレージを使う方法
- 特定のフォルダをバックアップする方法
- パソコンの簡単な引越方法
これらの方法を実践することで、「安全にクラウドストレージに、特定のフォルダをバックアップする」ことができ、さらに「他のパソコンに引っ越した際に、すぐに今の環境を再現できる」ようになります。
その結果、「パソコンやUSBの紛失によるデータの消失」や「ネット上の第三者に情報が漏洩すること」などを心配せず、安心してPCライフを楽しむことができます。何も心配することなく、安全なデータ管理を実現しましょう。